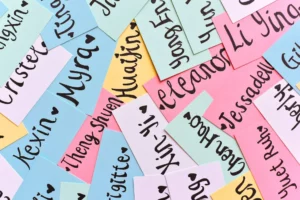При работе с небольшими множественными графиками или панельными графиками, как их еще называют, удобно иметь возможность переключать данные на графике. Использование такого подхода позволяет сравнивать данные между графиками, поскольку все они используют один и тот же масштаб и одни и те же данные.
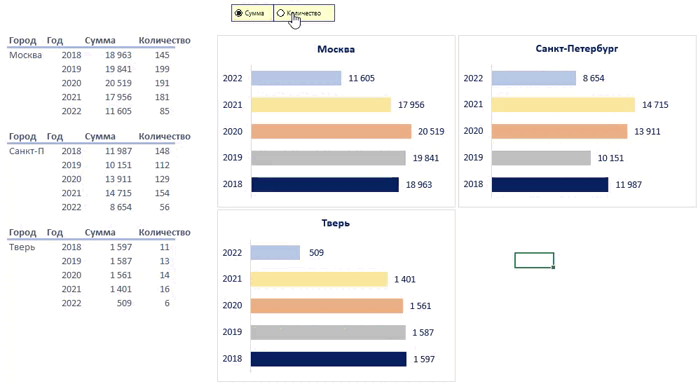
В этой статье мы покажем один из возможных вариантов переключения отображаемых на графиках данных через элементы управления формы и диспетчер имен.
Создание диаграмм
В первую очередь создадим диаграмму с данными по столбцу “Сумма”.
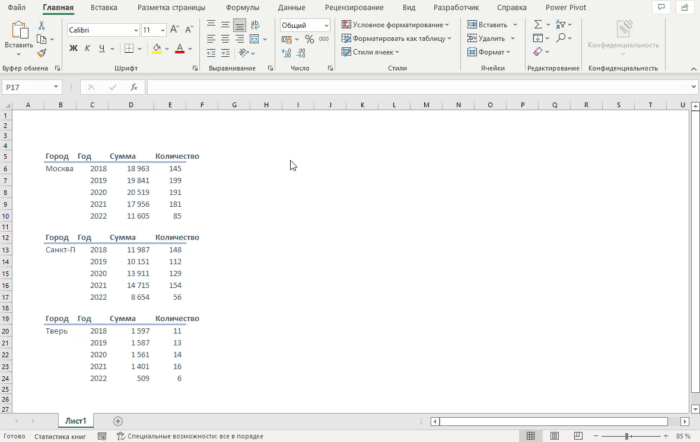
Затем откорректируем диаграмму: заменим заголовок, добавим подписи со значениями у рядов, уберем подписи с оси X, изменим цвета в рядах и подписях, а также уменьшим боковой зазор. Получим следующее:
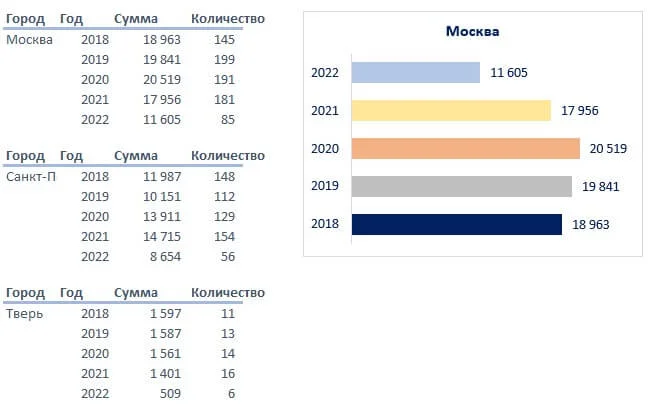
Затем скопируем аналогичные графики для остальных городов и заменим там данные.

Подготовка элементов управления формой
Для переключения используем кнопки, которые являются элементами управления формой.
Примечание: Если у вас нет вкладки разработчика, где хранятся элементы управления формами, нажмите здесь, чтобы узнать, как ее включить.
Разместим две кнопки управления над графиками и изменим подписи к ним.
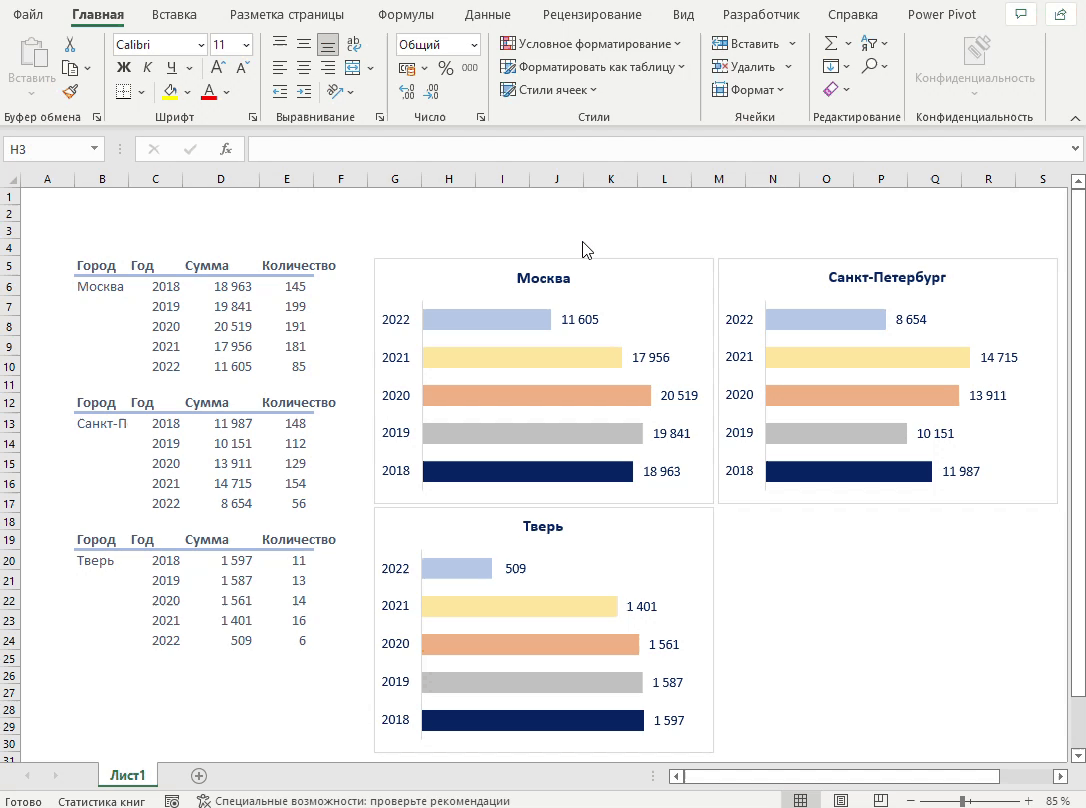
Нажмем правой кнопкой мыши по переключателю “Сумма”, выберем пункт “Формат объекта”. Во вкладке “Элемент управления” в поле “Связь с ячейкой” выберем ячейку A1. И нажмем “ОК”. Теперь у нас при активации переключателя на “Сумма” будет подставляться в ячейку A1 значение 1, а при активации переключателя “Количество” – значение 2.
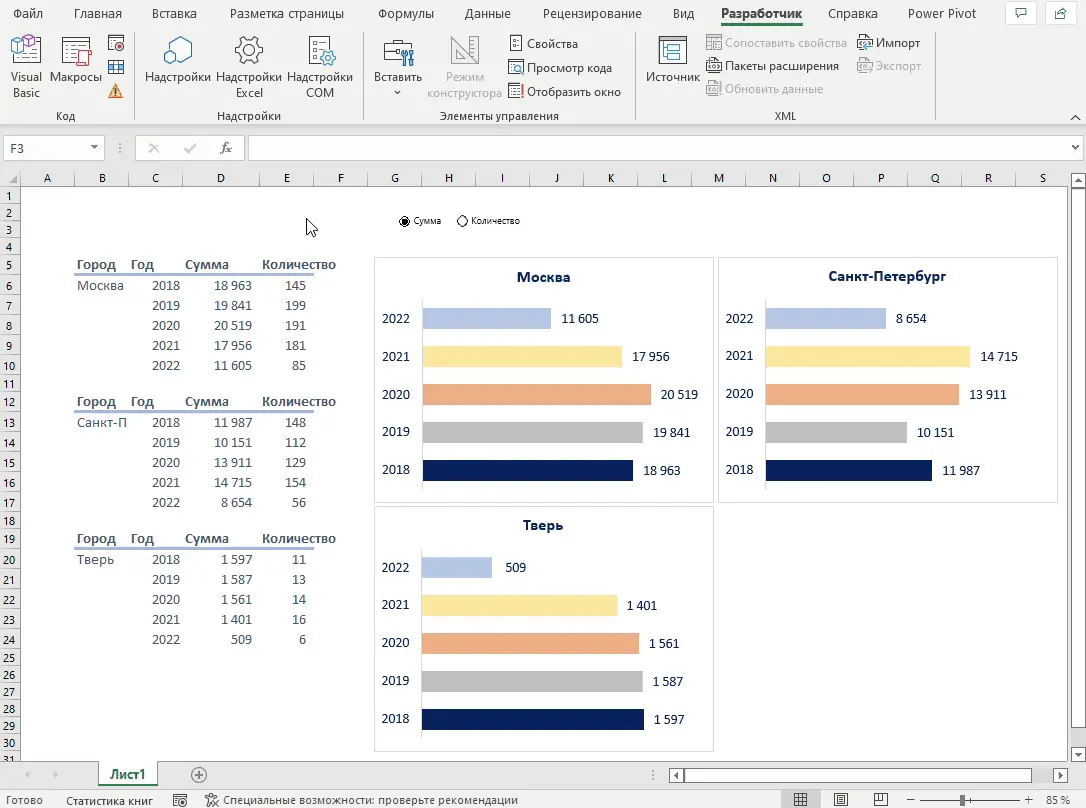
Создание имен
Чтобы данные в графиках изменялись при активации того или иного переключателя воспользуемся диспетчером имен. Вкладка “Формулы” “Диспетчер имен”. Создать необходимо три имени для каждого из городов.
При создании имени воспользуемся функцией СМЕЩ для того, чтобы диапазон изменялся при изменении данных в ячейке A1. Эта функция будет перемещать диапазон ячеек на 1 или на 2 столбца вправо в зависимости от значения.
Как работает функция СМЕЩ написано в этой статье.
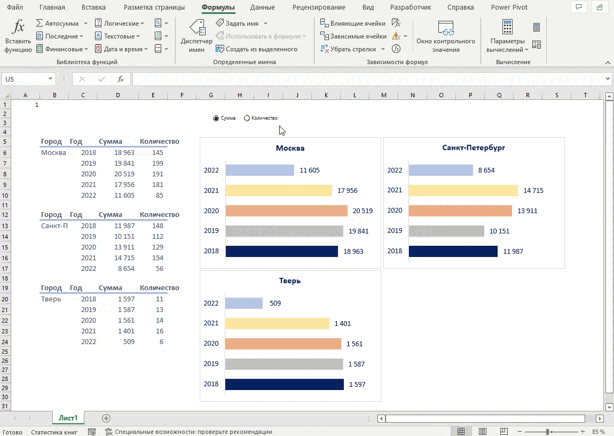
Создадим таким же образом имена для других городов, изменяя лишь первый аргумент функции.
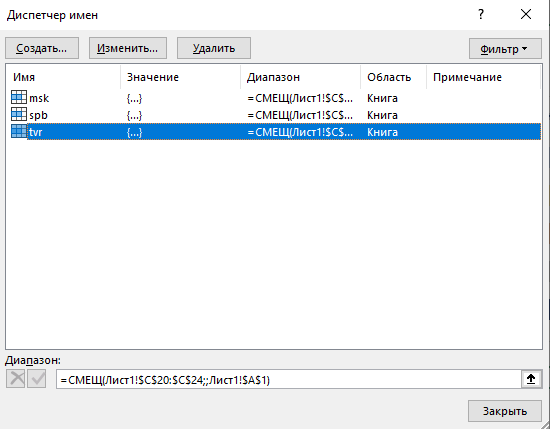
Теперь остается последний штрих – добавить в значения ряда данных созданные имена.
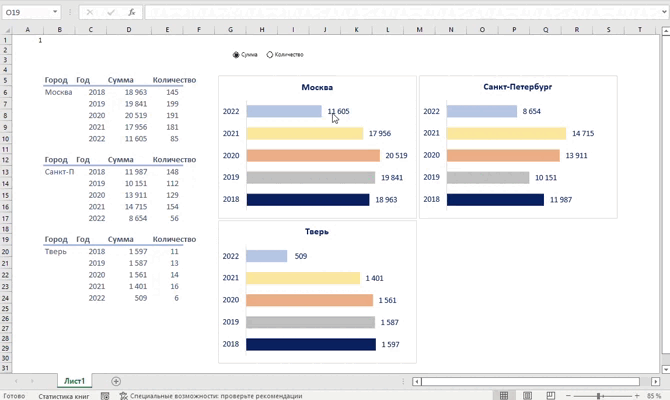
Готово!