Power Pivot – это бесплатная надстройка для Excel, которая позволяет выполнять анализ данных и создавать модели данных, более сложные, чем те, которые можно построить в Excel.
Хотя в Power Pivot для Excel есть много функций, которые нам нравятся, вот пять самых интересных.
Power Pivot можно использовать в Excel 2019, 2016, 2013, 2010 и Excel для Microsoft 365.
Работать с очень большими наборами данных

Максимальное количество строк в Excel составляет 1 048 576.
В Power Pivot для Excel теоретически нет ограничений на количество строк данных. Фактическое ограничение зависит от версии Microsoft Excel, которую вы используете, и от того, собираетесь ли вы публиковать свою таблицу в SharePoint.
Если вы используете 64-разрядную версию Excel, Power Pivot может обрабатывать около 2 ГБ данных, но для бесперебойной работы необходимо иметь достаточно оперативной памяти. Если вы планируете опубликовать таблицу Excel на основе Power Pivot в SharePoint, обязательно проверьте, каков максимальный размер файла.
Если у вас возникли проблемы, Microsoft предлагает инструкцию по установке Power Pivot. Если вы не уверены, какую ссылку для загрузки выбрать на сайте Microsoft, проверьте, используете ли вы 32- или 64-разрядную версию Windows.
Power Pivot для Excel может обрабатывать миллионы записей. Если вы превысите максимум, то получите ошибку памяти.
Если вы хотите поиграть с Power Pivot for Excel, скачайте пример файла по ссылке.
Объединять данных из разных источников
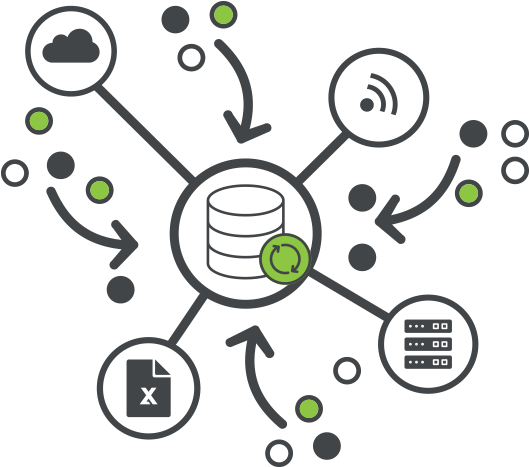
Excel всегда умел работать с различными источниками данных, такими как SQL Server, XML, Microsoft Access и даже веб-данные. Проблема возникает, когда необходимо создать взаимосвязи между различными источниками данных.
Существуют продукты сторонних производителей, помогающие в этом, а для “объединения” данных можно использовать функции Excel, такие как ВПР, но эти методы непрактичны для больших наборов данных. Power Pivot для Excel создан для выполнения этой задачи.
В Power Pivot можно импортировать данные практически из любого источника данных. Одним из наиболее полезных источников данных является список SharePoint. Вы можете использовать Power Pivot for Excel для объединения данных из SQL Server и списка из SharePoint.
Создавать визуально привлекательные аналитические модели
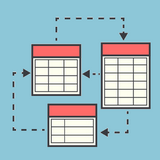
Power Pivot для Excel позволяет выводить различные визуальные данные на рабочий лист Excel. Вы можете выводить данные в виде PivotTable, PivotChart, диаграммы и таблицы (горизонтальной и вертикальной), двух диаграмм (горизонтальной и вертикальной), четырех диаграмм и сплющенной PivotTable.
Мощь появляется, когда вы создаете рабочий лист, включающий несколько выводов, что обеспечивает представление данных на приборной панели, облегчающее анализ. Даже ваши руководители должны иметь возможность взаимодействовать с вашей электронной таблицей, если вы создадите ее правильно.
Слайсеры, доступные в Excel 2010 и более поздних версиях, добавляют кнопки, которые можно использовать для фильтрации данных таблицы или PivotTable.
Вы можете сохранять данные Power Pivot только в рабочих книгах, использующих расширения файлов XLSX, XLSM или XLSB.
Использовать DAX для создания вычисляемых полей для нарезки данных на кусочки и кубики
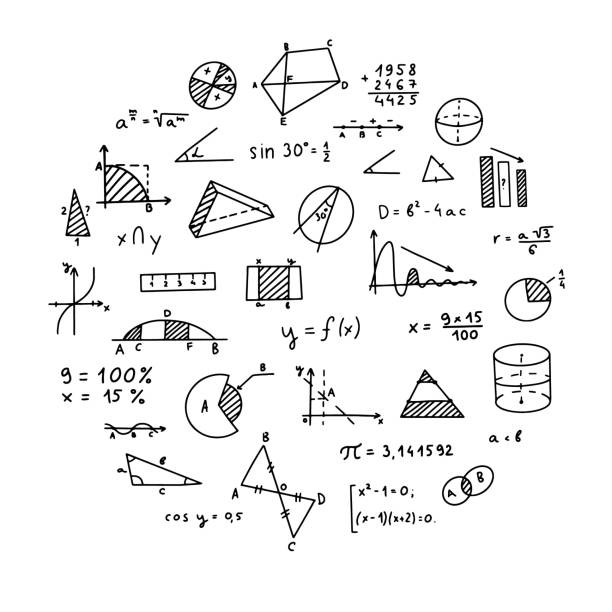
DAX (Data Analysis Expressions) – это язык формул, используемый в таблицах Power Pivot, в основном при создании вычисляемых столбцов. Полный справочник можно найти здесь.
Вы можете использовать функции даты DAX, чтобы сделать поля даты более полезными. В обычной таблице Pivot Table в Excel, включающей правильно отформатированное поле даты, можно использовать группировку, чтобы добавить возможность фильтрации или группировки по году, кварталу, месяцу и дню.
В Power Pivot для достижения той же цели необходимо создать эти столбцы в виде вычисляемых столбцов. Добавьте столбец для каждого способа фильтрации или группировки данных в таблице Pivot. Многие функции даты в DAX аналогичны формулам Excel, что упрощает работу.
Например, используйте =YEAR([столбец даты]) в новом вычисляемом столбце, чтобы добавить год к набору данных в Power Pivot. Затем вы можете использовать это новое поле YEAR в качестве среза или группы в таблице Pivot Table.




