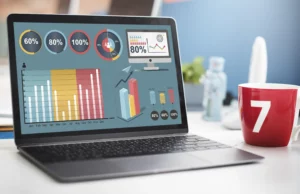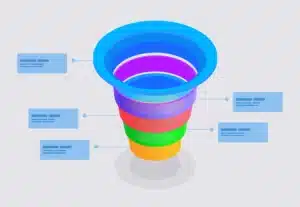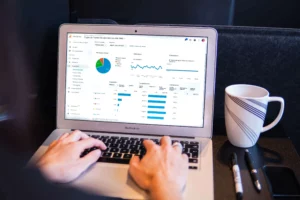Microsoft Excel существует с 1985 года и стал обычным явлением в деловой и академической среде. Power BI, с другой стороны, существует менее 10 лет, и хотя он гораздо менее известен, он предлагает гораздо более мощные функции и является лучшим вариантом во многих сценариях.
В этой статье мы рассмотрим основные сходства и различия между Power BI и Excel, а также дадим некоторые рекомендации по выбору между этими инструментами для вашего случая использования.
Содержание
Что такое Excel?
Excel – это универсальный инструмент электронных таблиц, который используется для организации и анализа данных, как малых, так и больших, с помощью формул, функций и даже макросов (для технически подкованных людей).
Ключевые особенности Excel, которые делают его отличным инструментом для решения широкого круга задач анализа данных, включают в себя:
- Функции и формулы. В Excel имеется множество предопределенных функций, и вы даже можете комбинировать несколько функций для выполнения сложных пользовательских вычислений.
- Визуализация данных. Excel может представить ваши данные визуально всего несколькими щелчками мыши. Это позволяет быстро и легко анализировать данные и представлять их в отчетах или информационных панелях.
- Шаблоны. Шаблоны Excel легко доступны в Microsoft при создании новой рабочей книги Excel. Также легко поделиться своими шаблонами с другими или использовать шаблоны, созданные другими, чтобы ускорить анализ данных.
- Преобразование данных. Инструмент Power Query в Excel позволяет загружать данные из различных источников, выполнять сложные преобразования данных, а затем импортировать эти данные в рабочую книгу Excel.
Что такое Power BI?
Power BI – это инструмент бизнес-аналитики (BI). Основная цель инструментов BI – отслеживать ключевые показатели эффективности (KPI) и раскрывать суть бизнес-данных, чтобы лучше информировать о принятии решений в организации.
Power BI используется по-разному в зависимости от роли человека – от разработчиков, аналитиков, менеджеров и директоров до всех остальных.
Power BI состоит из трех основных приложений:
- Power BI Desktop – бесплатное настольное приложение для создания и оформления отчетов.
- Power BI Service – онлайн-сервис публикации для просмотра и обмена отчетами и информационными панелями.
- Мобильные приложения Power BI – для просмотра отчетов и информационных панелей на ходу.
По данным Gartner, некоторые из ключевых особенностей Power BI способствовали тому, что он стал одним из лучших BI-приложений:
- Искусственный интеллект. Power BI имеет множество передовых функций искусственного интеллекта, таких как кластеризация, анализ временных рядов и обработка естественного языка в рамках функции вопросов и ответов.
- Широкий спектр источников данных и подключений. Power BI имеет прямую интеграцию с широким спектром сторонних приложений, и вы даже можете создавать собственные соединения.
- Сложные вычисления с помощью DAX. Power BI расширяет многие из известных формул DAX, которые обычно встречаются в Excel, и поддерживает гораздо более сложные вычисления.
Power BI vs. Excel: Основные различия
Обучение
Excel – это широко распространенный инструмент (выпущенный в 1985 году), который широко доступен, и многие пользователи уже используют его ежедневно. Это означает, что, скорее всего, многие пользователи слышали об этом приложении и даже хорошо знакомы с ним. Кроме того, существует широкий спектр ресурсов и тренингов, позволяющих научиться использовать Excel практически в любой области применения.
Однако Power BI – относительно более новое (выпущено в 2014 году) и отдельное приложение. Хотя оно быстро набирает популярность, доступных ресурсов все еще меньше, чем по Excel. Power BI также считается более сложным приложением, требующим больше технических знаний для создания и внедрения решений бизнес-задач. Однако компания Microsoft проделала отличную работу, предоставив полезные ресурсы, ориентированные на новичков, и приложение гораздо более интуитивно понятно в использовании, чем может показаться на первый взгляд.
Гибкость
Гибкость можно представить в виде спектра от очень гибкого до полностью автоматизированного. Не может быть ситуации, когда что-то полностью автоматизировано и абсолютно гибко.
Цель автоматизации заключается в том, чтобы “установить и забыть”, и именно здесь Power BI сияет. С другой стороны, Excel – это очень гибкий инструмент, способный создавать уникальные индивидуальные решения.
Объем данных и сложность модели
Excel имеет ограничение на объем данных, которые можно хранить и представлять одновременно – чуть более 1 миллиона строк и 16 тысяч столбцов. При превышении этого предела рабочая книга Excel либо не откроется, либо загрузится только часть данных.
С другой стороны, Power BI не имеет такого ограничения и может обрабатывать миллионы строк данных. При публикации отчетов в Power BI Service вы ограничены только наборами данных размером менее 1 ГБ (что достаточно много для подавляющего большинства предприятий). За пределами этого объема Power BI предлагает возможности Power BI Premium за дополнительную плату. В связи с этим полезно следовать общей практике построения моделей и импортировать только те данные, которые вам действительно нужны.
Облачные функции и доступность
Excel не предлагает облачную службу публикации, и единственный способ поделиться с кем-то рабочей книгой Excel – это отправить файл напрямую.
С другой стороны, Power BI предлагает сервис Power BI Service, позволяющий легко делиться отчетами и информационными панелями с кем-либо внутри и за пределами вашей организации при наличии лицензии Power BI PRO.
Варианты визуализации
Excel и Power BI имеют общий набор основных опций визуализации, таких как столбчатые диаграммы, линейные диаграммы и круговые диаграммы. Однако Power BI предлагает гораздо больший выбор визуализаций, а также пользовательские визуализации, доступные на рынке под названием AppSource. Кроме того, диаграммы Power BI очень легко настраиваются и могут быть сделаны динамичными.
Интерактивность диаграмм
Единственный способ взаимодействия с диаграммой в Excel – это слайсеры, которые эффективно фильтруют данные. Однако в Power BI вы можете взаимодействовать с диаграммами, таблицами и визуальными эффектами гораздо более плавно и интуитивно. Вы также можете включать более сложные взаимодействия, такие как сквозной просмотр, фильтры на уровне страницы и отчета, а также закладки.
Безопасность данных
Служба Power BI Service – это высокозащищенная среда для обмена отчетами и информационными панелями Power BI. Она не раскрывает напрямую базовые данные всем пользователям, даже если у них есть лицензия и они могут их просматривать. Администраторы могут решать, какой уровень доступа получит каждый пользователь.
Excel, с другой стороны, не имеет таких функций безопасности. Хотя вы можете применять защиту паролем к рабочим книгам, листам и ячейкам, базовые данные все равно могут быть открыты.
Power BI vs. Excel: Основные сходства
Excel и Power BI имеют несколько общих черт. Поскольку они оба были разработаны компанией Microsoft и являются аналитическими решениями, у них много схожих элементов дизайна. Например, лента. Оба приложения имеют ленту в верхней части, содержащую основные функции данного приложения.
Аналогично, оба приложения содержат опции настройки и форматирования диаграмм в правой части.
Помимо сходства дизайна, и Excel, и Power BI используют Power Query для очистки и преобразования данных. Добавление этой функции делает Excel серьезным соперником в области анализа данных и отчетности.
Как уже говорилось выше, Excel и Power BI также имеют много общих возможностей визуализации и источников данных. Excel позволяет строить большинство основных диаграмм, таких как гистограммы, линейные и круговые диаграммы, а также подключаться к наиболее распространенным источникам данных, таким как SQL Server или стандартный ODBC. Однако Power BI идет гораздо дальше, предлагая более широкий выбор и того, и другого.
Кроме того, и в Excel, и в Power BI есть возможность создавать шаблоны и обмениваться ими. В Excel самый быстрый способ начать работу с шаблоном – выбрать его на экране шаблонов при создании новой рабочей книги. Однако в Power BI есть два способа создания и использования шаблонов: приложения-шаблоны и создание собственных шаблонов.
Во-первых, шаблонные приложения – это готовые отчеты Power BI, созданные сторонними приложениями. Вы можете найти их, выбрав “Получить данные”, и в нижней части этого экрана вы найдете кнопку для доступа к приложениям шаблонов.
Во-вторых, вы можете создать шаблон из отчета Power BI, который вы создали. Этот шаблон сохранит макет, визуальные эффекты и шаги Power Query, чтобы вы могли быстро повторно использовать отчеты Power BI для более быстрого анализа и отчетности. Эти шаблоны также намного меньше исходных отчетов, поскольку шаблоны не сохраняют базовые данные.
Вы можете быстро создать шаблон из существующего отчета Power BI, выбрав Файл, экспорт и выбрав Шаблон Power BI. Дайте ему описание и имя, и все!
Power BI vs. Excel: Когда следует использовать каждый из них?
При выборе Power BI или Excel для решения конкретной задачи вы можете учитывать три основных аспекта:
- Данные. Сколько данных имеется или требуется проанализировать? Рекомендуется рассматривать Power BI в качестве решения для больших объемов данных или для наборов данных, которые, как вы ожидаете, будут расти очень быстро.
- Аналитический талант. Power BI может потребовать более специфических навыков в области бизнес-аналитики, особенно для более сложных решений. Поэтому вам следует подумать о том, какие таланты имеются в вашем бизнесе и нужно ли нанимать дополнительных аналитиков.
- Гибкость. Рассмотрим разницу между Excel и Power BI с точки зрения гибкости. Excel позволяет создавать очень сложные, гибкие отчеты и информационные панели, но, выигрывая в гибкости, вы теряете в возможности автоматизировать эти задачи. С другой стороны, PBI не предлагает такой гибкости, как Excel, но вы можете выполнить высокую степень автоматизации.