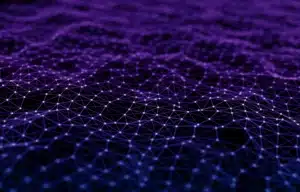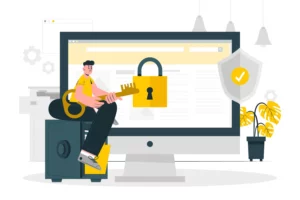Нет ничего лучше, чем освоить хороший хак – в частности, освоить хак Microsoft Excel.
Научиться манипулировать и анализировать тонны строк данных – этого достаточно, чтобы заставить любого человека скрестить руки на груди. Так кто же откажется от трюка, который обещает сэкономить время, стресс и локтевой жир?
Мы собрали 9 различных хаков Excel, которые вам обязательно пригодятся в работе. Пройдет совсем немного времени, и вы будете удивляться, как раньше обходились без них.
Содержание
Ознакомьтесь с сочетаниями клавиш
Хорошо, возможно, этот первый способ не считается одним хаком. Однако если вы ищете надежный способ сэкономить время в Excel, вам стоит ознакомиться с некоторыми сочетаниями клавиш.
Существуют сотни (да, буквально сотни) сочетаний клавиш, которые вы можете использовать. Поэтому лучше всего записать некоторые общие задачи или действия, которые вы выполняете в Excel, а затем посмотреть, существуют ли для них сочетания клавиш.
CTRL+N – создать новую рабочую книгу;
CTRL+S – сохранить активную книгу;
F12 – вызвать диалоговое окно «Сохранить, как»;
CTRL+W – закрыть активную книгу;
ALT+TAB – переключение между открытыми приложениями;
CTRL+C – копирование выбранного элемента (-ов);
CTRL+X – вырезание выбранного элемента (-ов);
CTRL+V – вставка скопированного или вырезного ранее;
CTRL+ALT+V – окно Специальная вставка;
CTRL+HOME – возвращение к началу рабочего листа (ячейка A1);
CTRL+END – переход к последней заполненной ячейке текущего листа;
CTRL+SHIFT+ ⬅ ⬆ ⬇➡ – выделение данных на листе по стрелкам;
CTRL+A – выбор всех элементов в документе или окне;
CTRL+SHIFT+L – установить фильтр на таблицу;
CTRL+SHIFT+% – применить процентный формат к выбранному диапазону;
SHIFT+F2 – вставить примечание в ячейку, если его нет, редактировать примечание, если есть;
ALT+ENTER – новая строка в той же ячейке (перенос строк);
SHIFT+ (+)/(-) – добавление столбца(ов) / удаление столбца(ов);
CTRL+ (+)/(-) – добавление строк(и) / удаление строк(и);
CTRL+T(L) – окно Создание таблицы;
CTRL+F/H – окно (Найти)/(Заменить);
CTRL+P – окно Печать;
CTRL+Z – отмена последнего действия;
CTRL+Y – повтор последней команды или действия;
Выберите все ячейки одним щелчком мыши
У вас сотни (или даже тысячи) строк данных и вам нужно выделить их все?
Вы можете довести себя до судорог пальцев от бесконечных щелчков и прокрутки. А можно воспользоваться этим простым приемом, чтобы выделить все ячейки одним щелчком мыши.
Для этого достаточно щелкнуть по светло-серому треугольнику, который появляется в левом верхнем углу электронной таблицы. Нажмите на него один раз, и все ячейки таблицы будут выделены.
Мгновенное изменение размеров столбцов и строк
Нет ничего хуже, когда текст выходит за пределы ширины колонки. А необходимость снова и снова щелкать, перетаскивать мышью, чтобы изменить размер колонки до идеальной ширины, может стать мучением.
К счастью, вы можете сделать это мгновенно. Поместите мышь на линию между двумя маркерами столбцов (например, C и D), пока не появится символ, похожий на две стрелки, направленные в разные стороны.
С помощью этого символа дважды щелкните на линии, разделяющей колонки, и колонка автоматически изменит размер, чтобы вместить самый широкий фрагмент текста в этой колонке.
Удобное форматирование чисел
Допустим, у вас есть целый столбец, содержащий цифры, которые обозначают одно и то же – например, суммы в долларах.
Сейчас перед каждой цифрой не отображается знак доллара, и вы хотели бы вставить его. Нет необходимости делать это по одному.
Просто выберите столбец, содержащий цифры, которые вы хотите переформатировать, а затем используйте приведенную ниже комбинацию клавиш для автоматического форматирования всего столбца в доллары:
Ctrl – Shift – $
С помощью этого простого приема весь столбец будет отображаться со знаком доллара, необходимыми запятыми и двумя точками после запятой.
Примечание: Этот же трюк работает для процентов. Просто нажмите Ctrl – Shift – %, чтобы включить знак процента в каждую цифру.
Перемещение вверх без прокрутки
Когда у вас есть особенно большой набор данных, вы знаете, что требуется некоторое время (и довольно много прокрутки), чтобы добраться до самого низа рабочего листа. И когда вы, наконец, добрались до конца? Последнее, что вам захочется сделать, это прокрутить весь путь обратно наверх.
Дважды нажав Command (Ctrl на ПК) и стрелку вверх, вы вернетесь в начало таблицы.
Почему нужно дважды нажимать стрелку вверх? Нажав ее один раз, вы перейдете к последней строке данных, которая появляется перед пустой строкой (в данном случае это последняя строка наших данных). Нажав стрелку вверх дважды, мы вернемся в начало таблицы.
Итак, подведем итоги:
Command (или Ctrl на ПК) + стрелка вверх один раз: переводит вас к последней строке данных, которая появляется перед пустой строкой.
Command (или Ctrl на ПК) + стрелка вверх дважды: возвращает вас в верхнюю часть рабочего листа.
Обратите внимание, что это сочетание клавиш работает в Excel для Mac и PC 2016. Ярлыки на Mac могут отличаться в зависимости от ОС или более старых версий Excel.
Вставка более одной строки или столбца
Необходимость вставлять по одной строке или столбцу за раз может быть монотонной. К счастью, существует быстрый трюк, позволяющий одним щелчком мыши вставить в электронную таблицу несколько строк или столбцов.
Этот трюк до боли прост: Выделите количество строк или столбцов, которые вы хотите вставить, а затем щелкните правой кнопкой мыши и выберите “Вставить”.
Так, если я хочу, чтобы перед столбцом E появились три новых пустых столбца, я выделю три столбца, начинающиеся с B по D, а затем нажму кнопку вставить.
Встраивание электронной таблицы Excel
Если вы составляете предложение, отчет или другой важный документ в Word, может оказаться полезным вставить в него содержимое таблицы Excel.
Сделать это довольно просто. Для этого выделите и затем скопируйте часть таблицы, которую нужно вставить.
Перейдите в Word, затем выберите “Вставить” и “Специальная вставка”. Во всплывающем окне найдите и выберите опцию “Объект рабочего листа Microsoft Excel”, убедитесь, что выбрана опция “Вставить ссылку”, а затем нажмите “ОК”.
Вы увидите свою электронную таблицу, встроенную в документ (скорее всего, вам придется немного изменить ее размер!). Кроме того, поскольку вы выбрали опцию “Вставить ссылку”, при внесении изменений в таблицу они будут автоматически обновляться во встроенной диаграмме в документе Word. Довольно ловко, правда?
Примечание: Вы также можете вставить таблицу excel в электронное письмо. Но точные инструкции для этого зависят от поставщика услуг электронной почты.
Поиск и замена значений
Возможно, вы заметили ошибку в своей электронной таблице. Или, возможно, вы хотите обновить некоторые термины.
Нет необходимости прокручивать весь набор данных, чтобы найти каждый отдельный термин или значение. Функция “Найти и заменить” поможет вам обновить все сразу.
Выделите ячейки, в которых нужно выполнить поиск, и нажмите Ctrl + F. Появится всплывающее окно, в котором можно ввести термин, который нужно найти в электронной таблице, а также то, чем его заменить.
Примечание: Важно знать, что эта функция заменяет каждое появление комбинации букв, которую вы вводите.
Используйте два окна
У вас есть рабочие листы в одной рабочей книге, но вы хотели бы просматривать их бок о бок, а не переходить от одного к другому?
Конечно, есть способ легко это сделать.
Если вы работаете на компьютере Mac, нажмите “Окно” в главном меню Excel, а затем выберите “Новое окно”. Если вы работаете на PC, перейдите в “Вид” на ленте Excel, а затем выберите “Новое окно”.
Это откроет существующую рабочую книгу в совершенно новом окне, так что вы сможете расположить их рядом друг с другом и избежать множества щелчков.
Все внесенные изменения будут применены к обоим окнам, поэтому вам не придется вносить изменения дважды.
Эти простые советы, несомненно, помогут вам сэкономить время в Excel. Но мы даже не коснулись некоторых более продвинутых функций Excel, таких как поворотные таблицы и макросы, которые могут помочь вам избавиться от необходимости работать с электронными таблицами.