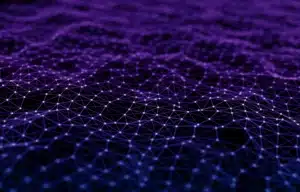Сводные таблицы – крайне эффективный инструмент в MS Excel. С их помощью можно преобразовать миллион строк данных в лаконичный отчет.
Создание сводной таблицы в Excel
Открываем исходные данные. Сводную таблицу можно строить по обычному диапазону, но правильнее будет преобразовать его в таблицу Excel. Это решит вопрос с автоматическим захватом новых данных при их добавлении.
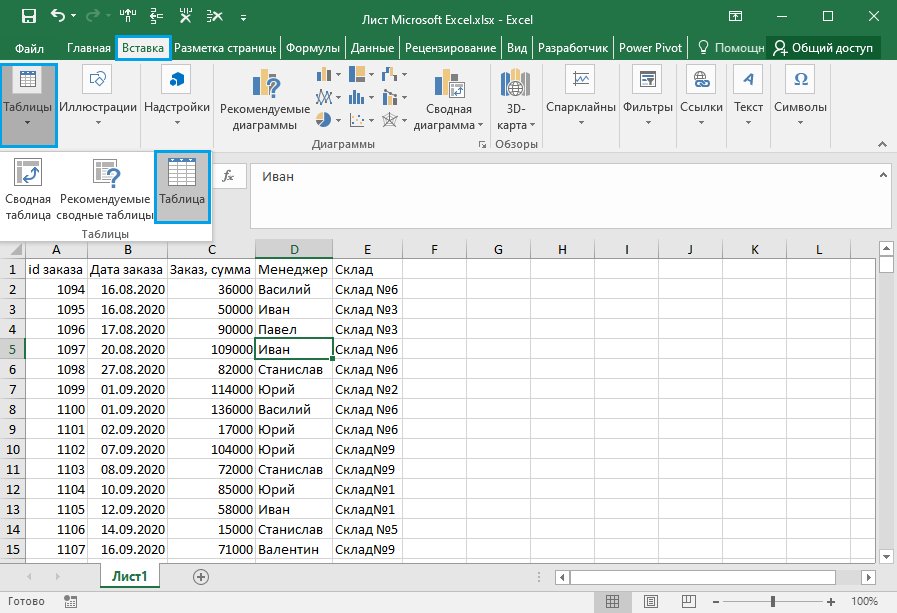
После, Excel предложит диапазон таблицы, если все данные попадают в него, то нажимаем «ОК».
По этому же пути, уже на основании «умной» таблицы, создаем сводную таблицу («Вставка» – «Таблицы» – «Сводная таблица»).
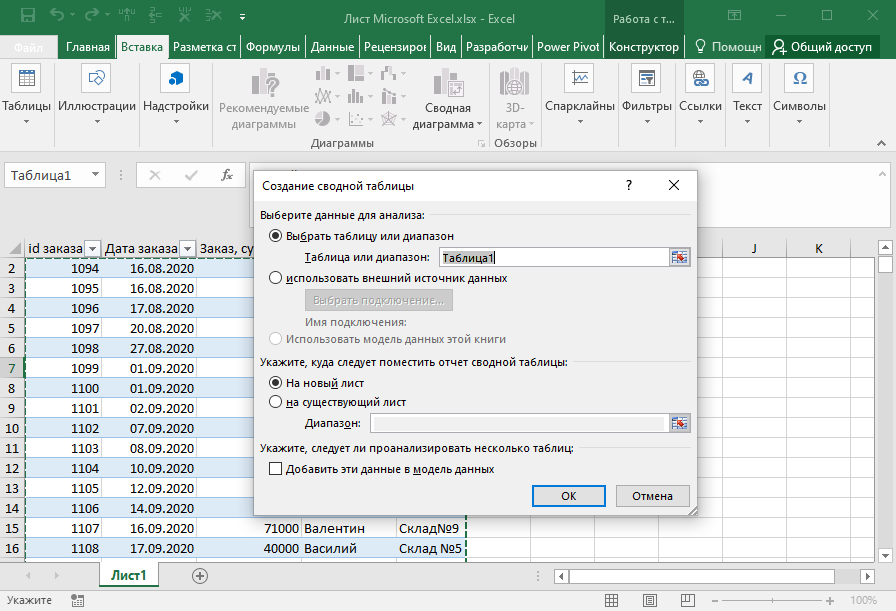
Появится окно, где нужно указать исходный диапазон (если активировать любую ячейку Таблицы Excel, то он определится сам) и место расположения будущей сводной таблицы (по умолчанию будет выбран новый лист).
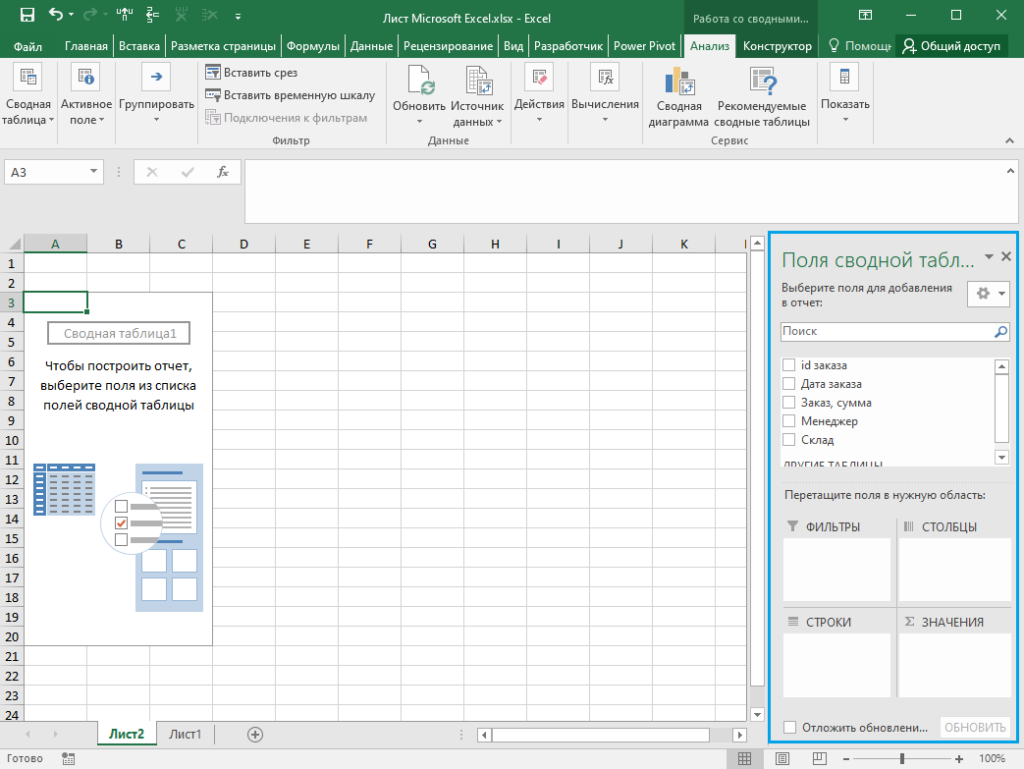
Макет таблицы настраивается в панели «Поля сводной таблицы», которая находится в правой части листа.
В верхней части панели находится перечень всех доступных полей, то есть столбцов в исходных данных. Путем перетаскивания элементов в верхней части в необходимую область можно настроить сводную таблицу. К примеру, попробуем создать таблицу, в которой в разрезе менеджеров и года будет представлена сумма полученных заказов.
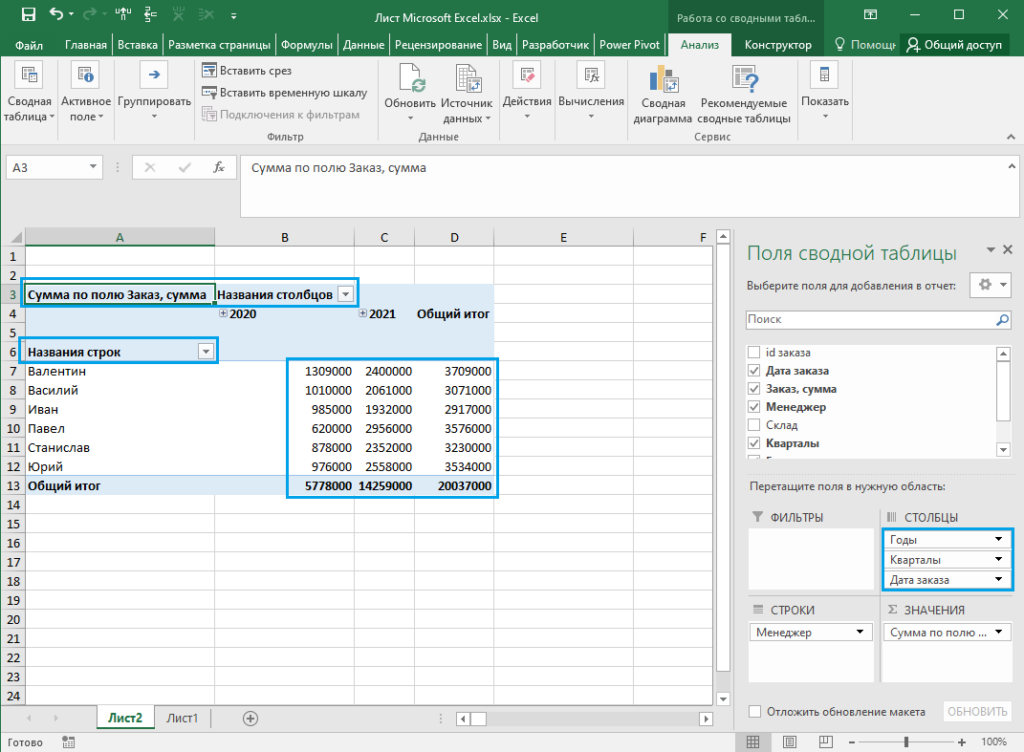
При добавлении дат excel самостоятельно добавляет разбивку по году, кварталу. Это можно убрать, переместив «Кварталы» и «Дата заказа» из области «Столбцы» (или через ЛКМ по стрелочке на этих пунктах). Также, визуально не очень приятно выглядят наименования «Названия строк» и «Названия столбцов». Данные также не очень хорошо читаются, слишком много нуле.
Для того, чтобы поменять «Названия строк» на «Менеджер», а «Названия столбцов» на «Годы» воспользуемся макетом. Для этого переходим на вкладку «Конструктор» – «Макет отчета» – «Показать в форме структуры».
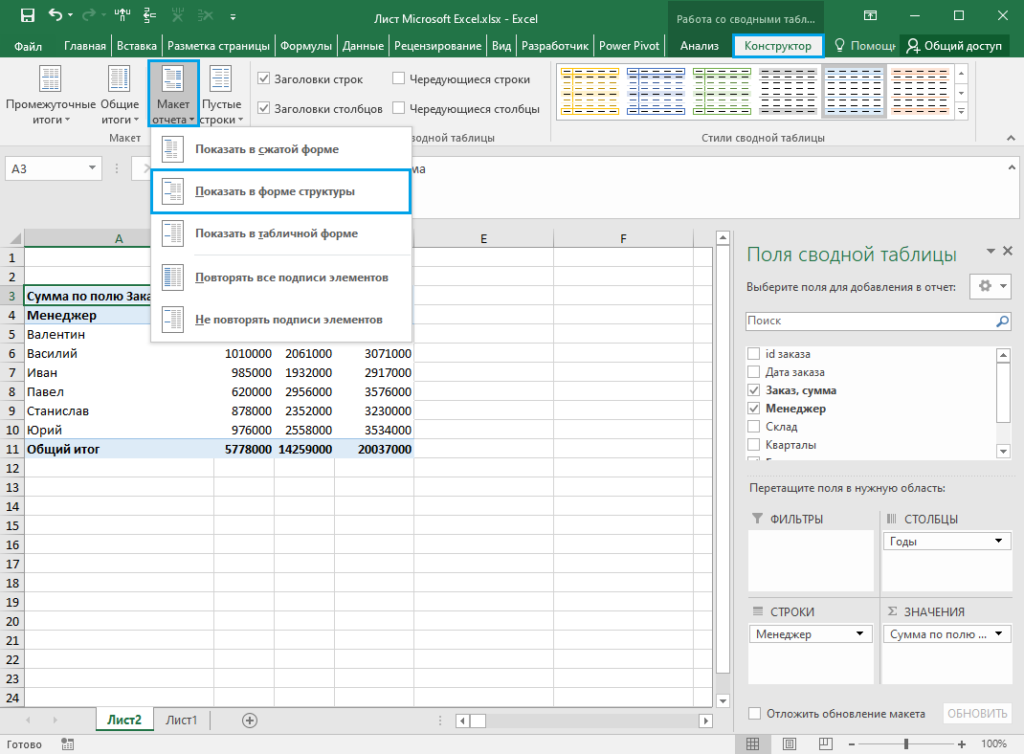
Так как суммы заказов изначально округлены до тысяч, уберем три последних числа в отчете и добавим разделитель в виде пробела. Для этого выделим диапазон с цифрами, правой кнопкой нажмем по диапазону – «Формат ячеек». Выберем «(все форматы)», в типе напишем следующее: «# ###». Нажмем «ОК». Одна решетка – одно число.
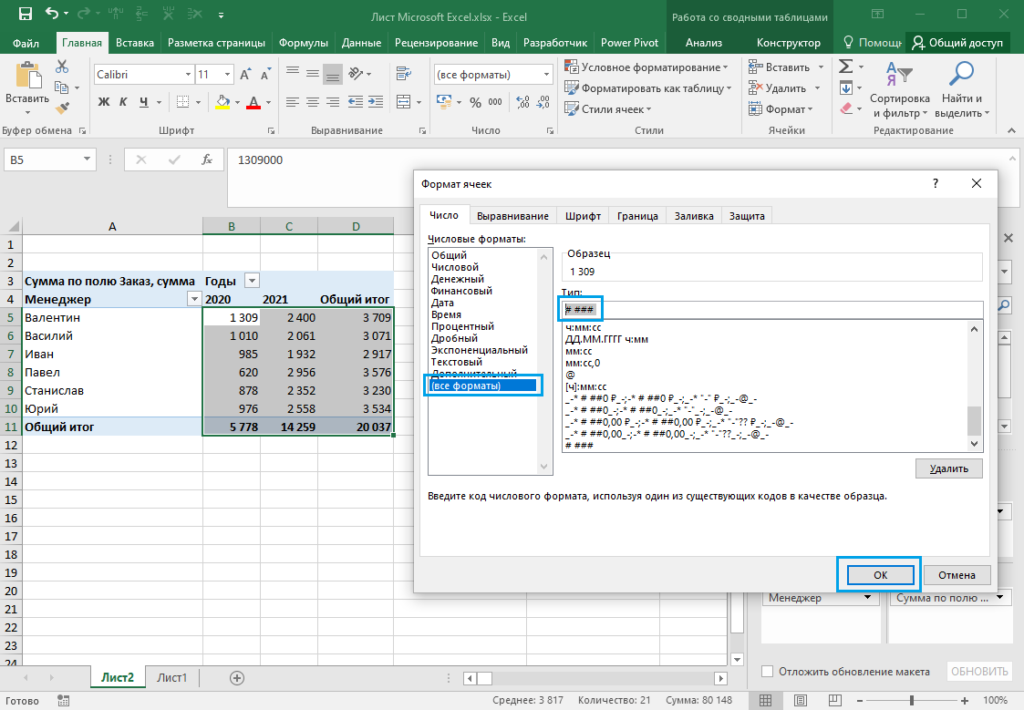
Обновление данных в сводной таблице Excel
Если внести изменения в источник (например, добавить новые строки), сводная таблица не изменится, пока вы ее не обновите через правую кнопку мыши или через вкладку «Данные» – «Обновить все».
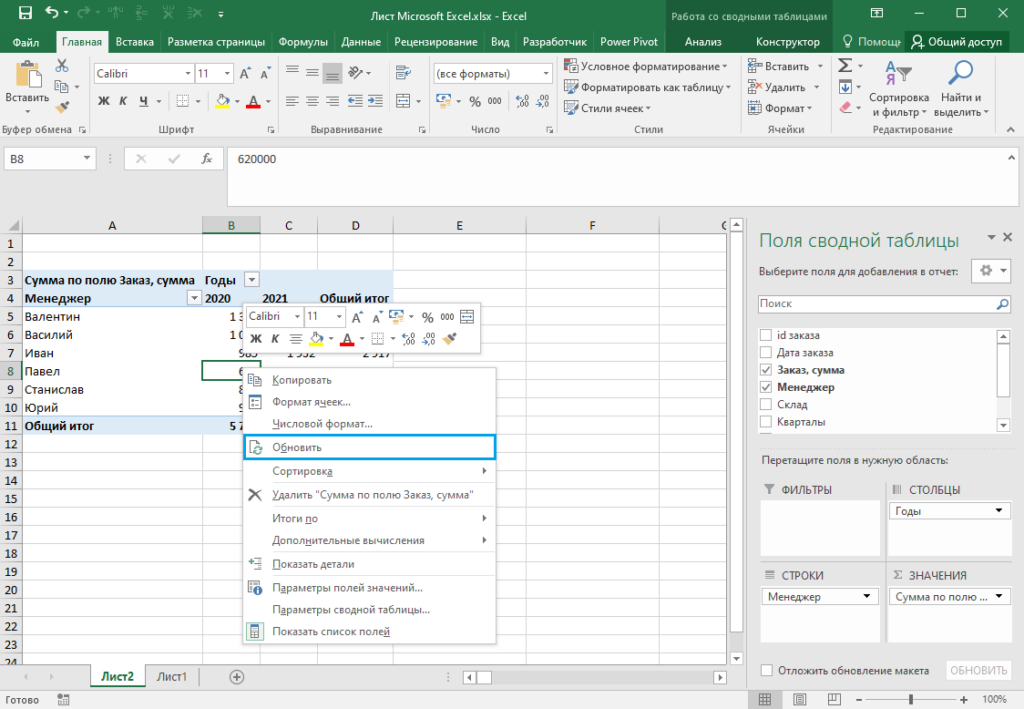
Помимо такого способа обновления сводной таблицы можно создать автоматическое обновление сводной таблицы при открытии файла.
Откройте вкладку параметров, как это мы только что делали.
В диалоговом окне «Параметры…» перейдите на вкладку «Данные» и установите флажок «Обновить при открытии файла».
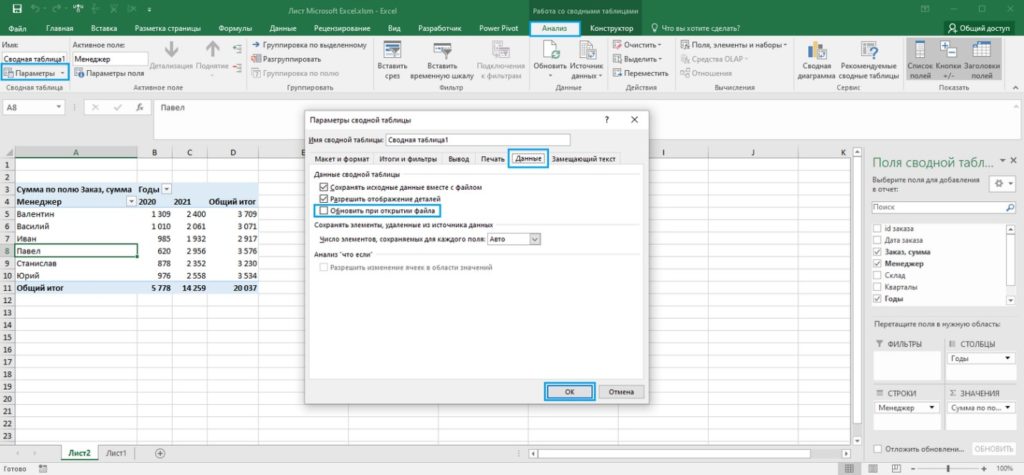
Существует еще один способ автоматического обновления сводной таблицы сразу же при внесении изменений в источник данных сводной. Через написание макроса. Подробнее об этом макросе Вы можете прочитать статье “Автоматическое обновление сводных таблиц”.