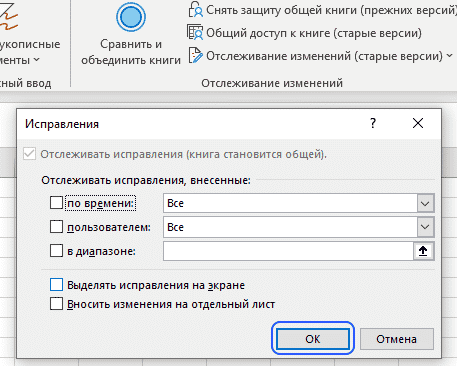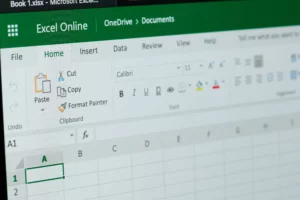Прежде чем просить членов команды просмотреть рабочие листы Excel, включите функцию отслеживания изменений в Excel для общей рабочей книги. Когда вы используете функцию отслеживания изменений в Excel, вы видите, кто внес изменения в рабочий лист или рабочую книгу, и какие изменения они внесли. После того как ваша команда закончит проверку, сравните свои исходные данные с измененными данными рецензентов. Затем примите или отклоните их изменения и выключите “Отслеживание изменений”, чтобы завершить работу над документом.
Инструкции в этой статье относятся к Excel для Microsoft 365, Excel 2019 и Excel 2016.
Можно ли отслеживать изменения в Excel?
Когда вы хотите, чтобы ваша команда просматривала и редактировала вашу рабочую книгу Excel, у вас есть два варианта. Если все члены вашей команды используют Excel для Microsoft 365, функция соавторства – это простой и быстрый способ просмотреть документ. Если вам нужна более подробная информация о внесенных изменениях или если члены вашей команды работают с более старыми версиями Excel, используйте устаревшую функцию отслеживания изменений.
Вы не найдете опцию отслеживания изменений в Excel для Microsoft 365 и Excel 2019 на ленте Excel. Команды отслеживания изменений вы увидите только на вкладке “Рецензирование” в Excel 2016 и более старых версиях. Опция доступна в более новых версиях Excel, но вам придется добавить соответствующие команды отслеживания изменений в новую группу на вкладке “Обзор”.
Microsoft рекомендует использовать функцию соавторства в Excel, которая заменяет общие рабочие книги. При соавторстве вы будете видеть изменения, вносимые другими, в режиме реального времени, причем изменения каждого человека могут быть выделены другим цветом. Однако соавторство не отслеживает изменения, и вы не можете отклонить изменения, чтобы вернуться к исходным данным. Соавторство доступно только при наличии подписки на Microsoft 365.
Включение функции отслеживания изменений в новых версиях Excel
Чтобы включить устаревшую функцию отслеживание изменений в Windows:
- Перейдите на вкладку Файл и выберите Параметры.
- В диалоговом окне Параметры Excel выберите Настроить ленту.
- Выберите выпадающую стрелку Выбрать команду из и выберите Все команды.
- Выберите выпадающую стрелку Настроить ленту и выберите Главные вкладки.
- Выберите OK, чтобы применить изменения и закрыть диалоговое окно Переименовать.
- В диалоговом окне Параметры Excel перейдите к списку Все команды, затем выберите каждую из следующих:
- Сравнить и объединить книги
- Защитить общий доступ (старые версии)
- Общий доступ к книге (старые версии)
- Отслеживание изменений (старые версии)
- После выбора каждой команды выберите Добавить, чтобы добавить эту команду на вкладку Обзор.
- Выберите OK, чтобы применить изменения и закрыть диалоговое окно Параметры Excel.
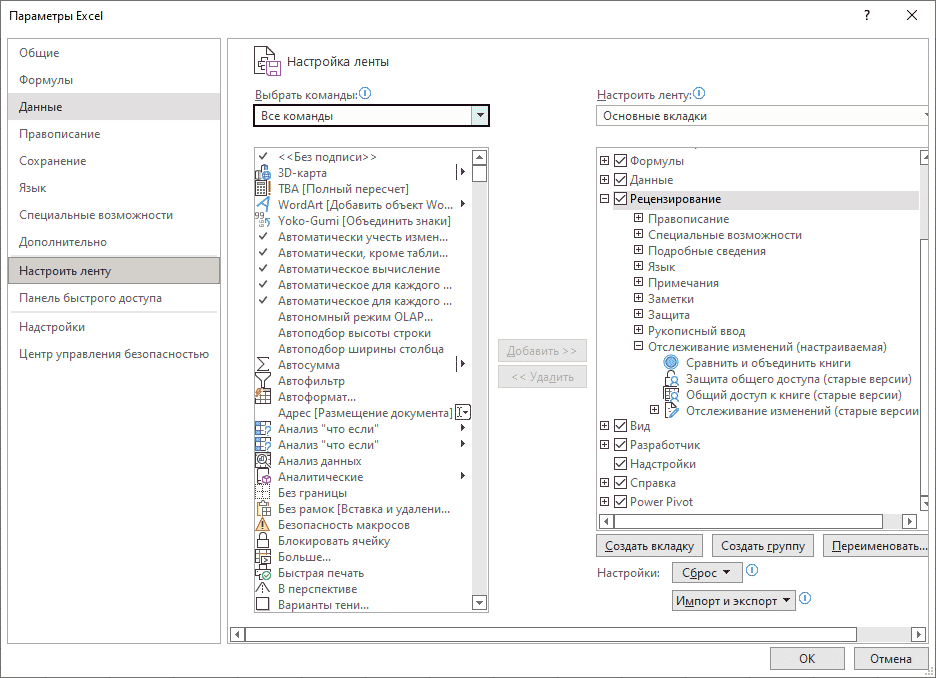
Четыре команды отслеживания изменений появятся на вкладке Рецензирование в новой созданной группе.
Как включить функцию отслеживания изменений в Excel
После того как вы ввели всю информацию в рабочий лист, включите функцию отслеживания изменений, прежде чем сделать рабочую книгу Excel доступной для просмотра.
- Перейдите на вкладку Рецензирование и выберите Отслеживание изменений > Выделить изменения.
- В диалоговом окне Выделить изменения установите флажок Отслеживать изменения при редактировании.
- Установите флажок Когда и установите значение Все.
- Установите флажок Кто и установите значение Все.
- Установите флажок Выделять изменения на экране.
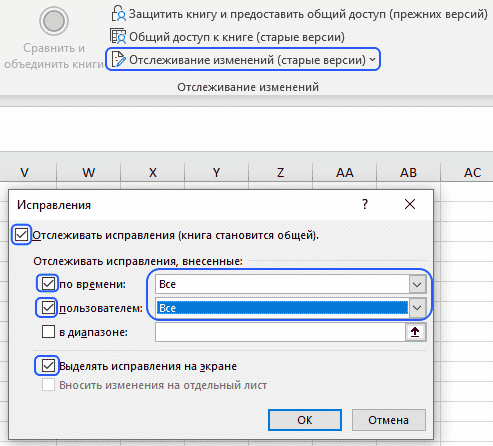
- Выберите OK.
- На вкладке Обзор выберите Общий доступ к книге (старые изменения).
- В диалоговом окне во вкладке Правка установите галочку напротив “Использовать старую функцию общих книг вместо совместного редактирования”.
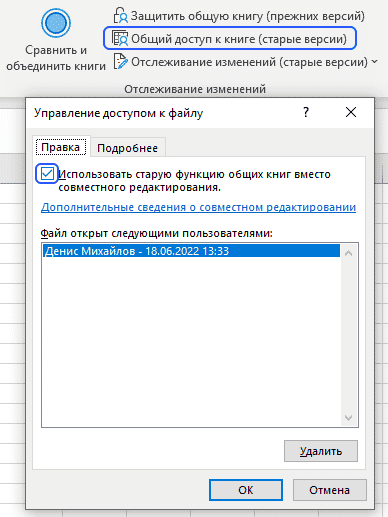
- Выберите OK.
- На вкладке Обзор выберите Защитить общую рабочую книгу.
- Выберите пункт Защитить общую книгу (прежних версий).
- В диалоговом окне установите флажок Общий доступ с исправлениями.
Совместное использование рабочей тетради
Когда общая рабочая тетрадь будет готова к просмотру, загрузите файл в место, доступное членам вашей команды. Например, загрузите рабочую книгу на сайт SharePoint, в папку OneDrive или Dropbox.
Функция отслеживания изменений не работает с рабочими книгами, содержащими таблицы. Таблицы должны быть преобразованы в диапазон.
После загрузки рабочей книги сообщите членам команды, что файл готов к просмотру. Один из способов сделать это – использовать функцию “Поделиться” в Excel.
Если у вас нет места, доступного для всех рецензентов, отправьте файл рабочей книги каждому рецензенту по электронной почте.
Как просматривать и принимать изменения
После того как все ваши рецензенты получили возможность просмотреть и отредактировать рабочую книгу, настало время принять или отклонить изменения.
- Перейдите на вкладку Рецензирование и выберите Отслеживание изменений > Принять или отклонить изменения.
- В диалоговом окне Выбор изменений для принятия или отклонения снимите флажок Где, чтобы принять или отклонить изменения для всей рабочей книги.
- Выберите OK.
- Для каждого изменения выберите Принять или Отклонить.
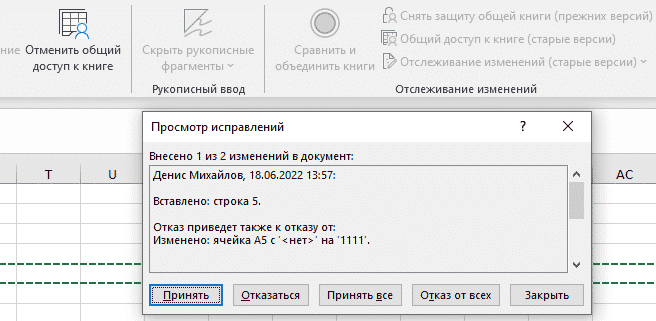
Как отключить функцию отслеживания изменений
Когда вы закончили обзор и не хотите продолжать отслеживать изменения, внесенные в рабочую книгу, отключите функцию отслеживания изменений.
- Перейдите на вкладку Рецензирование и выберите Отслеживание изменений > Выделить изменения.
- В диалоговом окне Выделить изменения снимите все флажки.